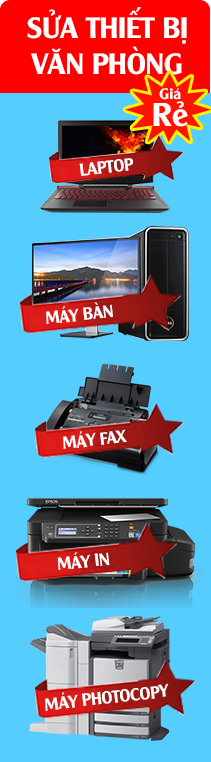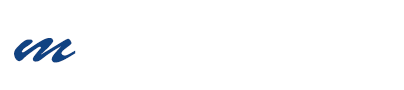Làm Thế Nào Để In Ảnh Không Có Viền Trên Máy In Canon
05/11/2024
Đôi khi chúng ta cần in một vài tài liệu mà không có viền để chúng có thể dễ dàng ghép lại được với nhau, hay chỉ đơn giản là Bạn muốn in một bức ảnh mà không có đường viền chạy xung quanh để nhìn bức ảnh to hơn, đã hơn, Pro hơn thôi!
“Tôi có một máy in phun Canon. Tôi đã phóng to bức ảnh lên khi in nhưng ảnh in ra vẫn có viền” Ngay cả khi bạn làm cho tài liệu hay bức ảnh cần in lớn hơn kích cỡ của nó ban đầu và cố gắng in nó theo cách này, bạn cũng sẽ không thể đạt được một bản in không có viền bởi vì chương trình in của bạn đã được cấu hình để hiển thị phần viền của bản in. Tùy chọn này đã được cài sẵn mặc định trên máy in của bạn.
MỤC LỤC BÀI VIẾT
Vậy làm thế nào để in một bức ảnh không viền?

7 bước đơn giản để in một bức ảnh không viền
Bước 1:
Mở phần cài đặt của máy in chọn phần select the borderless printing option, bạn có thể chọn tùy chọn này trong phần cài đặt của máy in.
Để vào phần cài đặt của máy in thì các Bạn làm theo các bước sau:
Lưu ý: Điều này còn phụ thuộc vào phiên bản hệ điều hành Windows mà bạn đang sử dụng ở máy tính của Bạn.
- Trên hệ điều hành Windows XP: Chọn Start menu > Control panel > printers and other hardware > printers and faxes.
- Trên hệ điều hành Windows 7: Chọn Start menu > Devices and Printers

Bước 2:
Nào bây giờ thì hãy chọn model máy in mà bạn muốn cài đặt. Trên Windows 7, nó thường được hiển thị là một Icon (logo) máy in của Bạn. Click chuột phải vào biểu tượng máy in Bạn muốn cài đặt > Chọn printing preferences => Cửa sổ cấu hình sẽ xuất hiện.

Bước 3:
Cửa sổ trình đơn xuất hiện > Chọn tab Page Setup > Chọn Borderless (không viền)

Bước 4:
Cửa sổ mới hiện ra yêu cầu Bạn chọn loại giấy in ảnh mà Bạn đang sử dụng. Có rất nhiều tùy chọn nên các Bạn cần kiểm tra kỹ loại giấy đang sử dụng để có thể có lựa chọn chính xác loại giấy đang sử dụng.

Lưu ý: Chọn đúng loại giấy đang sử dụng sẽ quyết định chất lượng của bức ảnh được in ra. Màu sắc trên bức ảnh có được thể hiện chính xác hay không cũng phụ thuộc vào việc này.
Bước 5:
Chọn loại giấy in đang sử dụng, mình thường dùng loại giấy in ảnh của Epson là loại Glossy Photo Paper > Click Ok

Bước 6:
Tùy chọn điều chỉnh độ mở rộng kích thước của ảnh được in ra. Nếu bạn kéo chuột sang bên phải kích thước của ảnh in ra sẽ được phóng to lên còn nếu bạn kéo chuột sang bên trái kích thước của bức ảnh in ra sẽ giảm đi. Nói chung bạn có thể thoải mái tùy chọn độ mở rộng của bức ảnh được in ra.

Bước 7:
Kết thúc và lưu lại toàn bộ cấu hình in ảnh không viền cho các lần in ảnh tiếp theo. Rất dễ phải không? Từ h các Bạn có thể thoải mái in những bức ảnh đẹp tràn lề rồi.
Lưu ý: Phần hướng dẫn trong bài viết này được sử dụng với các dòng máy in phun của Canon như IX 6770, 6550, 6560… Với các dòng máy in phun của Epson, Hp, Brother… các Bạn làm tương tự nhé!